| 일 | 월 | 화 | 수 | 목 | 금 | 토 |
|---|---|---|---|---|---|---|
| 1 | 2 | 3 | 4 | 5 | ||
| 6 | 7 | 8 | 9 | 10 | 11 | 12 |
| 13 | 14 | 15 | 16 | 17 | 18 | 19 |
| 20 | 21 | 22 | 23 | 24 | 25 | 26 |
| 27 | 28 | 29 | 30 |
- pod install
- transformation.map
- 기존 앱
- DevelopmentRegion
- UIPresentationController
- url 추적
- base64 변환
- List
- ios
- url 관찰
- oberve url
- 스크롤 탭
- Swift Package Manager
- convert base64
- Side Menu
- DataBinding
- swift #swift keychain #keychain 사용법
- Android
- SwiftUI
- 상단 탭바
- GeometryReader
- scrolling tab
- UIViewControllerTransitioningDelegate
- ViewBuilder
- detect url
- notifychanged
- Tuist
- swift
- 개발자 면접
- development language
- Today
- Total
버그 잡이
Tuist 삽질기 (1) - tuist란 무엇이고 어떻게 쓰는건가? 본문
Tuist
Tuist는 Xcode 프로젝트를 관리할 수 있는 툴입니다.
기존에 Xcode에서 target, SPM, info, buid-setting 을 관리하던 것을 tuist라는 툴을 활용해서 할 수 있는 것입니다.
Tuist의 장점
1. 모듈화를 할 수 있다.
- 모듈화를 하면 모듈별 의존성이 낮아지고 재활용성이 높아집니다.
-> 유지보수 하기 좋은 코드, 구조가 됨
-> 빌드 속도 향상
2. pbxproj 충돌을 줄일 수 있다.
- 협업하다보면 많은 변경 사항을 merge 하는 과정에서 .pbxproj파일 충돌로 고생하는 경우가 종종있는데 tuist를 쓰면 이를 줄일 수 있다고 합니다.
Tuist 로 프로젝트 생성해보기
1. Tuist 설치
curl -Ls https://install.tuist.io | bash
2. Tuist로 iOS 프로젝트 설정
터미널로 프로젝트를 생성할 경로에 진입하여 아래 명령어 실행
* 폴더가 빈 폴더여야 합니다.
tuist init --platform ios // UIKit
tuist init --platform ios --template swiftui // SwiftUI
3. tuist edit
터미널에서 tuist edit 명령어를 실행하면 아래와 같은 구조의 프로젝트가 실행됩니다.
여기서 보이는 Project.swift 파일을 활용해서 프로젝트 관련 설정을 할 수 있습니다.
(Project.swift 파일은 tuist에서 .xcodeproj를 어떻게 만들지 정의하는 파일입니다.)
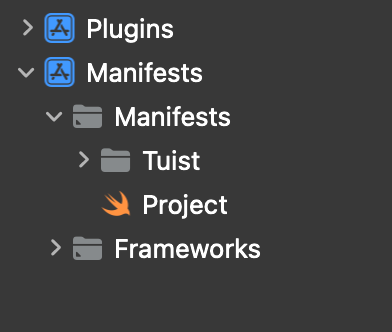
4. Project 파일 설정
Project 파일에서는 다양한 설정이 가능한데요.
기본 설정한 옵션들을 보면서 어떻게 구성되는지 감을 익혀보겠습니다.
import ProjectDescription
private let bundleId: String = "com.sangjin.tuisttest"
private let version: String = "0.0.1"
private let bundleVersion: String = "1"
private let iOSTargetVersion: String = "16.0"
private let basePath: String = "Targets/TuistTest2"
private let appName: String = "TuistTest2"
let project = Project(name: appName,
targets: [
Target(
name: "TuistTest",
platform: .iOS,
product: .app,
bundleId: bundleId,
deploymentTarget: .iOS(targetVersion: iOSTargetVersion, devices: .iphone),
infoPlist: makeInfoPlist(),
sources: ["\(basePath)/Sources/**"],
resources: ["\(basePath)/Resources/**"],
settings: baseSettings()
)
],
additionalFiles: [
"README.md"
])
private func makeInfoPlist(merging other: [String: InfoPlist.Value] = [:]) -> InfoPlist {
var extendedPlist: [String: InfoPlist.Value] = [
"UIApplicationSceneManifest": ["UIAppliactionSupportsMultipleScenes": true],
"UILaunchScreen": [],
"UISupportedInterfaceOrientations":
[
"UIInterfaceOrientationPortrait",
],
"CFBundleShortVersionString": "\(version)",
"CFBundleVersion": "\(bundleVersion)",
"CFBundleDisplayName": "\(appName)",
]
other.forEach { (key: String, value: InfoPlist.Value) in
extendedPlist[key] = value
}
return InfoPlist.extendingDefault(with: extendedPlist)
}
private func baseSettings() -> Settings {
var settings = SettingsDictionary()
return Settings.settings(base: settings,
configurations: [],
defaultSettings: .recommended)
}* target
- 프로젝트의 타켓
- 최소 1개 이상의 target을 가지고 있어야 한다. 또 다른 타겟 추가 가능 ex) "TuistTest-dev"
* infoPlist
- 기존에 info.plist 에서 해줬던 설정을 여기서 진행
* source
- 소스코드의 경로
* resource
- 리소스 파일의 경로
* additionalFiles
- Tuist에서 프로젝트를 만들때 자동으로 Xcode에 연결해주지 않는 파일들을 추가
모듈 추가해보기: CustomUI
모듈화를 위해서 쓰는 tuist라고 했으니 CustomUI라는 모듈을 하나 추가해보겠습니다.
1. Xcode에서 'Command + Shift + n'으로 Swift Package 프로젝트를 생성합니다.
1) 아래와 같이 화면이 나올텐데 Swift Package를 선택합니다.
2) 프로젝트 안에 "SwiftPackage"라는 폴더를 만들고 그 안에 CustomUI 패키지를 생성했습니다.
(물론 폴더를 따로 만들지 않고 생성해도 됩니다. 프로젝트 안에만 위치하면 됩니다.)

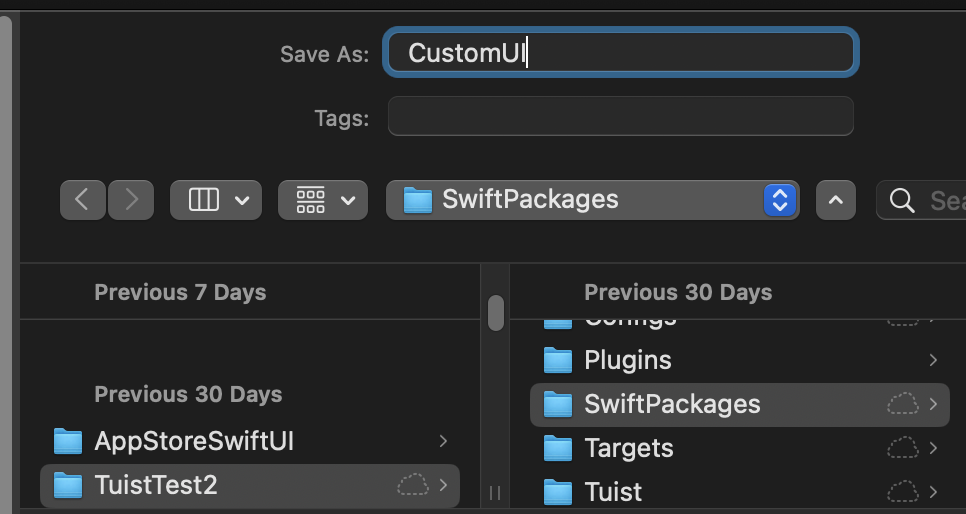
2. 위에서 설정했던 Project 파일로 돌아가서 dependency를 추가해줍니다.
"packages"와 "dependencies" 를 추가해줬습니다.
private let swiftPackagePath: String = "SwiftPackages"
let project = Project(name: appName,
packages: [
.package(path: "\(swiftPackagePath)/CustomUI"),
],
targets: [
Target(
name: "iOS",
platform: .iOS,
product: .app,
bundleId: bundleId,
deploymentTarget: .iOS(targetVersion: iOSTargetVersion, devices: .iphone),
infoPlist: makeInfoPlist(),
sources: ["\(basePath)/Sources/**"],
resources: ["\(basePath)/Resources/**"],
dependencies: [
.package(product: "CustomUI"),
],
settings: baseSettings()
)
],
additionalFiles: [
"README.md"
])
이 결과 CustomUI 패키지에 접근이 가능하고
이후 클래스 내부에서 CustomUI를 import하면 CustomUI 패키지 안에 있는 file에 접근할 수 있습니다.
(물론 다른 모듈에서 접근하는 것이기 때문에 CustomUI에 있는 객체들은 pulbic 또는 open으로 선언되어 있어야 합니다.)
* 참고 자료
https://leeari95.tistory.com/74
https://www.youtube.com/watch?v=1inP-Y118p8
'IOS' 카테고리의 다른 글
| Tuist 삽질기 (3) - Asset추가 그리고 ResourceSynthesizer (0) | 2023.05.05 |
|---|---|
| Tuist 삽질기 (2) - 기존 프로젝트에 tuist 적용해보기 (0) | 2023.05.03 |
| iOS/swift - Side Menu를 만드는 2가지 방법 (0) | 2022.12.28 |
| iOS Static Library가 Dynamic Library보다 앱 용량이 작을 수 있다. (0) | 2022.08.09 |
| WKWebview 메모리 릭 이슈 해결 (0) | 2022.08.07 |



